无论是营销还是与学生或同事的交流,有时我们必须在特定时间发送电子邮件。对您来说方便的时间可能对电子邮件的收件人不方便。反之亦然。因此,了解如何在 Gmail 中安排电子邮件在日常电子邮件操作中非常方便。
安排您的电子邮件将带来急需的便利,这样即使您不方便,也可以发送您的电子邮件。您的收件人还将在他们最有可能打开它的时间收到您的电子邮件,从而增加您收到积极回复的机会。
安排电子邮件一直是忙碌的人们的救命稻草。了解电子邮件调度的好处以及它在 Gmail(可以说是最受欢迎的电子邮件服务)中的完成方式将帮助您改变通过电子邮件共享信息的方式。
安排电子邮件的好处
您应该考虑使用该功能在 Gmail 中安排电子邮件的原因有几个。我们将重点关注最突出的四个以及它可能帮助您实现的目标是:
1. 到达某人收件箱的顶部
预计到 2021 年,全球一天内发送、转发和接收的电子信件总量将达到3200 亿封。这一统计数据揭示了您的收件人每天可能收到的大量消息——以及为什么您的消息可能会迷失在其中而被忽视。在电子邮件最有可能出现在某人收件箱顶部的时间安排和发送电子邮件是确保您的邮件被阅读、吸收和回复的最佳选择。
2. 稍后跟进
即使您在正确的时间发送电子邮件,也有可能会被忽视。如果收件人尚未回复,安排将帮助您跟进并重新发送消息。可能需要跟进的一些情况包括会议之后、社交活动之后、发送多个跟进之后以及发送语音邮件之后。
3.不要担心是否是点击“发送”的正确时间
如果您想知道现在是否是发送电子邮件的正确时间,那可能不是。在回答“什么时候合适?”这个问题时有一个问题。您可能不确定在您被要求发送报告时是否有空。日程安排将使您不必担心,并且您将倾向于您的其他承诺,而不必在不太可能被看到的时候匆忙发送便条。
4.提高士气
这种类型的日程安排有两种方式可以提高士气。一个在接收方,另一个在你这边。如果您的电子邮件在工作时间送达,员工更有可能回复您的电子邮件。因此,在正确的时间发送电子信息将激励他们做出回应。
另一方面,如果没有人回复您的电子邮件,可能会令人沮丧。主要原因可能是您在错误的时间发送它们。在高响应期间安排和发送您的电子信件将导致更好和更快的响应。无论删除消息的原因如何,这都会激励您。
安排电子邮件是如何工作的?
请注意,您可以使用不同的应用程序来发送电子邮件,并且它们之间的日程安排可能略有不同。但是,这种类型的自动化有一种通用的工作方式。这一切都始于创建您计划发送的消息。准备好后,您可以设置您希望它交付的时间。在单击“发送”之前,应选择发送消息的时间。
你能看到你安排了哪些电子邮件吗?您正在使用的应用程序应该有一个 Scheduled 文件夹,点击“发送”后,所有此类通信都将存放在该文件夹中。此文件夹包含有关它的所有信息,您的消息将存储在这里,直到它们预定的发送时间。
如何在 Gmail 中安排电子邮件:三种方式
发送延迟的 Gmail 邮件有多种不同的方式:通过Gmail 的计划电子邮件应用程序功能或使用您选择的电子邮件客户端。我们将讨论 Gmail 网络邮件客户端和移动应用程序,以及 Mailbird 和 Outlook 365。
#1。如何在 Gmail 应用程序中“延迟发送”电子邮件
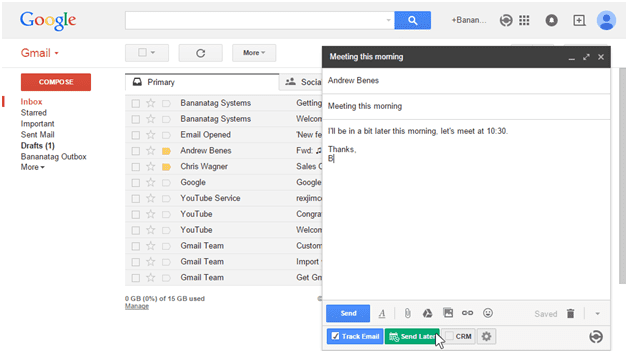
对于可用于发送电子邮件的设备,Gmail 为用户提供了多种选择。Gmail 电子邮件可以在计算机、Android 设备和 iPhone 上延迟发送。
#1.1 使用计算机在 Gmail 中安排电子邮件
- 打开您的 Gmail 网络应用程序,然后单击撰写。写下您的邮件内容并添加所有必要的附件。
- 不要点击发送,而是找到它旁边的下拉箭头,点击箭头按钮,然后点击“安排发送”。选择您希望交付的日期和时间。
- 现在您已经设置了所需的时间,您可以通过再次单击“安排发送”按钮来使用Gmail“延迟发送”功能来完成安排。
#1.2 在 Android 或 iPhone 上的 Gmail 中安排电子邮件
- 单击屏幕右下角的加号或撰写以创建新电子邮件。
- 花点时间用文字写下经过深思熟虑的内容。
- 找到屏幕右上角的三个点,点按它们,然后选择“安排发送”以使用Gmail“稍后发送”选项。
- 选择您希望发送电子邮件的日期和时间,然后再次单击“安排发送”。
#2。如何在 Mailbird 中安排 Gmail 邮件
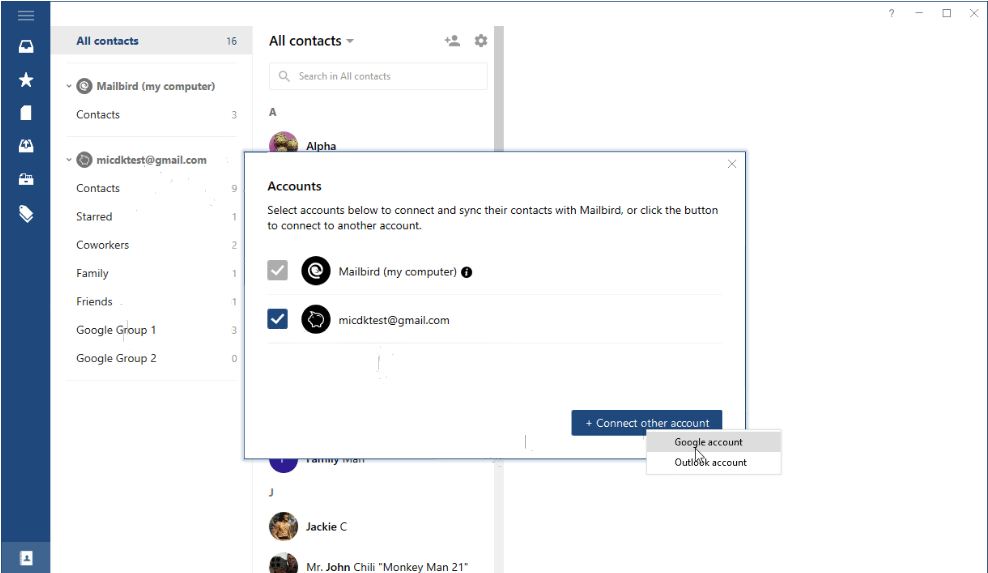
Mailbird 的伟大之处在于它是一个电子邮件客户端。这意味着您不仅可以将其与 Gmail 帐户连接,还可以将其与几乎任何其他电子邮件提供商的任何帐户连接,并且您还可以在这些帐户上安排电子邮件。
当然,第一步是下载Mailbird并添加您的 Gmail 帐户(如果您还没有的话)。之后,您可以轻松使用 Mailbird 中的计划发送功能。
1. 撰写您的电子邮件
像往常一样,您将首先在新的撰写窗口中写下所有需要说的内容。键入您的电子邮件文本并在需要时附加文档。如果您以任何形状或形式写了“附加”一词但忘记实际添加文件,Mailbird 会提醒您上传文件。
在点击发送之前,查看发送按钮的右侧,您会看到一个时钟。
2. 安排您的电子邮件
单击时钟并选择您希望 Mailbird 将消息传递给收件人的日期和时间,就这样,它完成了。Mailbird 还有一个计划文件夹,您可以在其中检查您是否按时收到正确的电子邮件,甚至取消发送消息。
#3。如何在 Outlook 365中发送Gmail 定时电子邮件
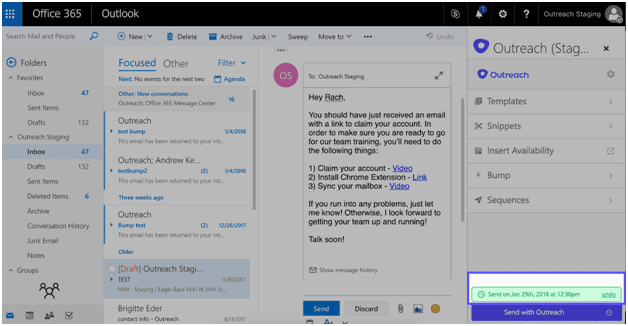
在使用 Outlook 365 时,一切似乎都更加复杂和棘手。但我们不能让 Outlook 用户没有提示。因此,让我们一步一步地了解您需要做什么来延迟在 Microsoft 电子邮件客户端中发送。
1. 撰写电子邮件
像往常一样,第一步将是创建一条新消息并在需要时附加文档。
2.选择“更多选项”
消息文本准备好后,单击“更多选项”并找到“之前不要发送”的选项。在这里,您可以选择日期和时间。选择您喜欢的交货时间,然后关闭“选项”窗口并单击“发送”。
为什么选择 Mailbird 电子邮件客户端来管理您的电子邮件?
电子邮件管理不善一直是造成工作压力的重要因素。但是,使用正确的工具,您可以解决这个问题。出于以下原因,您应该考虑使用 Mailbird 来管理您的电子信件。
1.多账户管理
通过统一的收件箱,您可以管理多个电子邮件帐户并应用每个可用的功能。这在处理您的工作和防止错误时带来了便利。这也带来了个人安全,并允许您在搜索时过滤您的消息和线程。
2. 提高生产力的功能
Mailbird 功能可以节省时间并提高生产力。这些功能包括打盹、电子邮件跟踪、日历、自动签名以及跨多个帐户移动电子邮件的能力。
3. 易于与其他应用程序集成
Mailbird 与流行的商业应用程序轻松集成。这包括 G Suite、Messenger(Facebook、WhatsApp)、Google 应用程序等。该集成允许在一个应用程序中进行统一通信。
4.个性化界面
为了获得最佳的交流体验,Mailbird 允许您将界面自定义为您最喜欢的主题。我们谈论的是各种颜色和背景、个性化签名和自定义布局,仅举几例。
包起来
为了提高效率和生产力,必须简化工作场所的沟通。数字技术在确保信息顺畅流动方面发挥着重要作用。了解如何在 Gmail 中安排电子邮件是消除运营中通信瓶颈的方法之一。它将确保您不会忘记发送重要的电子邮件,最重要的是,帮助您在正确的时间发送它们。
使用 Mailbird 等应用程序将大大增强工作场所的沟通,甚至是您的个人项目。下载并试用 Mailbird,它提供的众多功能会给您留下深刻印象。管理您的电子邮件将得到简化——您将能够专注于您的不同帐户并显着节省时间。
是的,您可以选择将电子邮件从您的 Gmail 帐户发送给收件人的特定时间和日期。您还可以使用具有该功能的电子邮件客户端,例如 Mailbird,并安排从您连接的 Gmail 帐户发送电子邮件。
您可以通过在“撰写”窗口菜单中选择“安排发送”来在移动 Gmail 应用程序上安排电子邮件。单击菜单上的该项目后,您可以选择预设日期或自定义日期。
是的,可以安排电子邮件,事实上,这样做非常容易。例如,您可以在使用 Gmail 帐户时设置特定的时间和日期。您也可以从 Mailbird 等电子邮件客户端中的任何帐户执行此操作。只是不要忘记单击通常形状像箭头的“计划发送”按钮,而不是按常规发送。
您可以通过安排在特定时间递送来在 Gmail 中创建自动邮件。为此,请从常规发送旁边的下拉箭头中找到“安排发送”按钮,然后选择您的时间。



