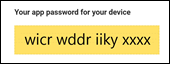重要的:
- 在接下来的几周内,将为 Microsoft 365 客户的 Outlook 缓慢启用 Gmail 和 Outlook 的这种新设置体验。如果您没有看到此处显示的确切屏幕,请参阅主题将电子邮件帐户添加到 Outlook以获取电子邮件设置说明。
- 如果您之前已将 Gmail 帐户添加到 Outlook for Microsoft 365,您可能会收到更新密码的提示。
Windows 版 Outlook适用于 Mac 的 Outlook
无论您是将第一个 Gmail 帐户还是其他 Gmail 帐户添加到 Outlook,这些步骤都是相同的。
- 选择文件>添加帐户。
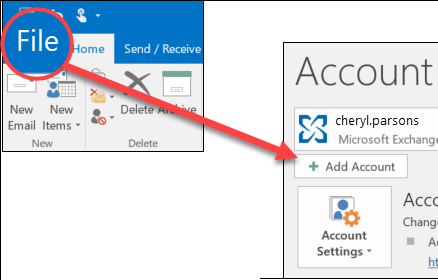
- 输入您的电子邮件地址,然后单击连接。
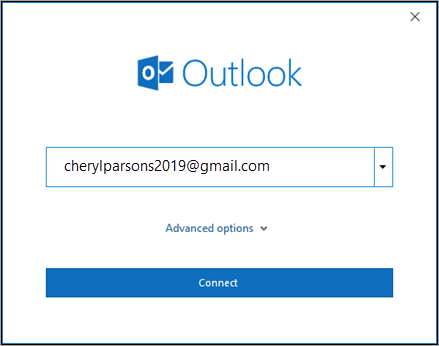
- Outlook 将启动一个要求您输入密码的 Gmail 窗口。输入密码并选择登录。
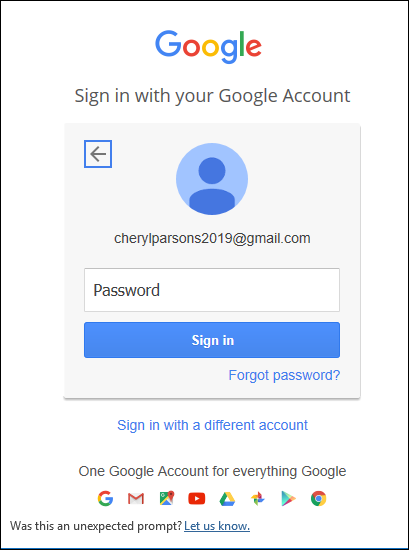
重要提示: 将 Gmail 帐户连接到 Outlook 后,您的 Gmail 收件箱中可能会收到一条警告消息,告诉您检测到来自 Internet Explorer 的新登录。这是预期的行为。
- 如果您之前为 Gmail 启用了 2 因素身份验证,系统会提示您输入发送到您的移动设备的代码。如果您尚未启用 2 因素身份验证,请跳至步骤 6。
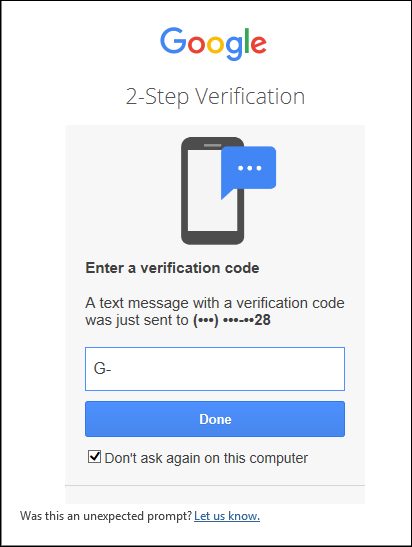
- 将出现 Google 帐户权限窗口。单击允许。
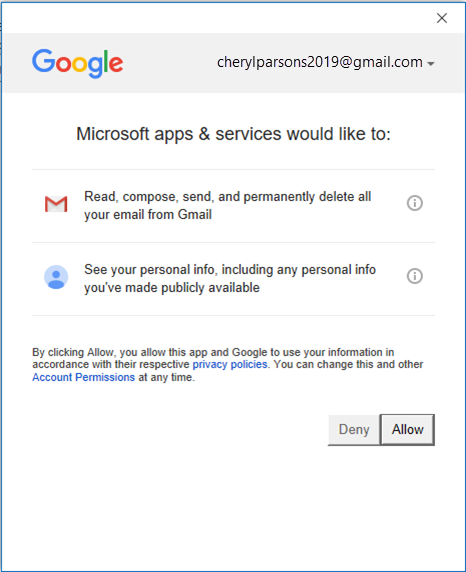
- Outlook 添加完您的 Gmail 帐户后,您可以添加另一个电子邮件帐户或选择完成。
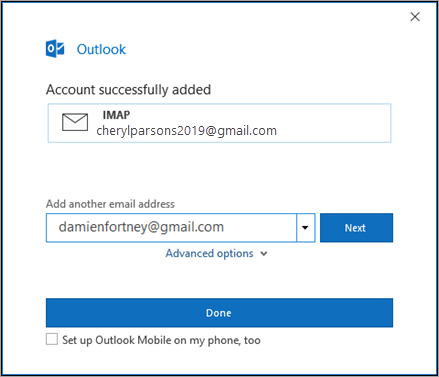
尖端:
- 如果您也选中在我的手机上设置 Outlook Mobile复选框,您将被带到一个网站,您可以在其中输入您的手机号码,并且您将收到下载 Outlook for iOS 或 Outlook for Android 的链接。安装 Outlook Mobile 是在旅途中保持最新状态的好方法。
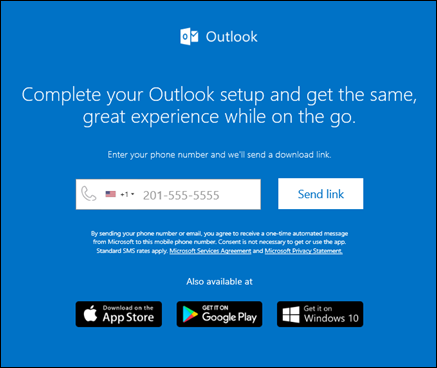
如果您需要有关使用高级设置添加电子邮件帐户的说明,请参阅使用高级设置在 Outlook for PC 中添加 POP 或 IMAP 电子邮件帐户。
Outlook 不接受我的密码
如果 Outlook 不接受您的密码,并且您知道您使用的 Gmail 帐户密码正确,则您的 Outlook 版本可能较旧,目前不支持此更快的 Gmail 设置选项。在这种情况下,您需要使用双重身份验证和应用密码来帮助验证您是尝试访问您的 Gmail 帐户的人。
Gmail 确实允许您在不设置双重身份验证和使用应用密码的情况下将您的帐户添加到 Outlook,但您必须打开允许“不太安全的应用”连接到您的帐户的设置。我们不推荐此设置。我们建议打开双重身份验证并使用应用密码。
要打开双重身份验证并获取应用程序密码,请使用以下步骤。
- 从浏览器转到Gmail ,然后选择屏幕右上角的 Google 应用程序图标。

- 选择您的帐户。
- 在左侧,选择安全性。
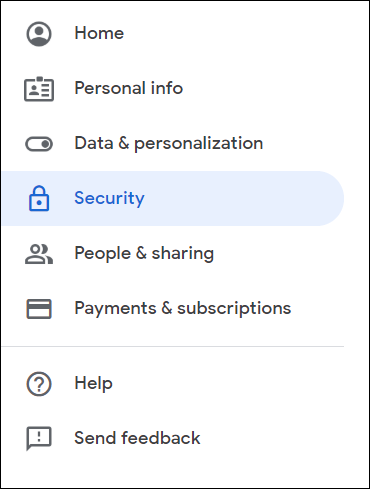
- 在 Signing into Google 下,如果2-Step Verification为OFF ,请单击OFF旁边的>将其打开。否则,跳到第 4 步。
- 在第一个屏幕上,单击CONTINUE。
- 如果出现提示,请输入您的 Gmail 密码,然后单击下一步。
- 输入您的电话号码,然后选择是通过短信还是电话接收验证码。然后单击下一步。
- 输入您收到的代码,然后单击下一步。
- 单击“开启”以完成两步验证的设置。
- 单击屏幕顶部两步验证旁边的左箭头返回上一个屏幕。

- 选择App Passwords行最右侧的> 。
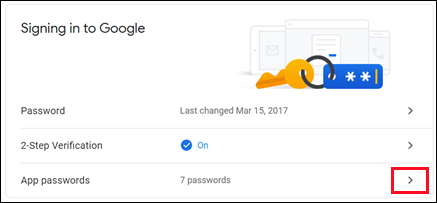
- 输入您的 Google 密码,然后选择登录。在下一个屏幕的底部,从下拉列表中选择邮件和Windows 计算机,然后选择生成。

- Google 会为您显示一个应用密码。复制此密码(不含空格)并在 Outlook 提示您输入密码时输入此密码。