您是否正在为您的 PC 或 Mac 寻找 Gmail 桌面应用程序?可悲的是,谷歌只制作了网页版 Gmail,这意味着不存在桌面版的官方 Gmail 应用程序。这不是问题,因为创建自己的很容易,我保证!
我们一起做吧。
如何为 Windows 创建 Gmail 应用程序
要为使用 Windows 的 PC 创建您自己的 Gmail 桌面应用程序,只需按照以下步骤操作。
第 1 步:在 Chrome 浏览器上打开 Gmail。单击右上角的三个垂直点。这使您可以自定义和控制 Google Chrome。
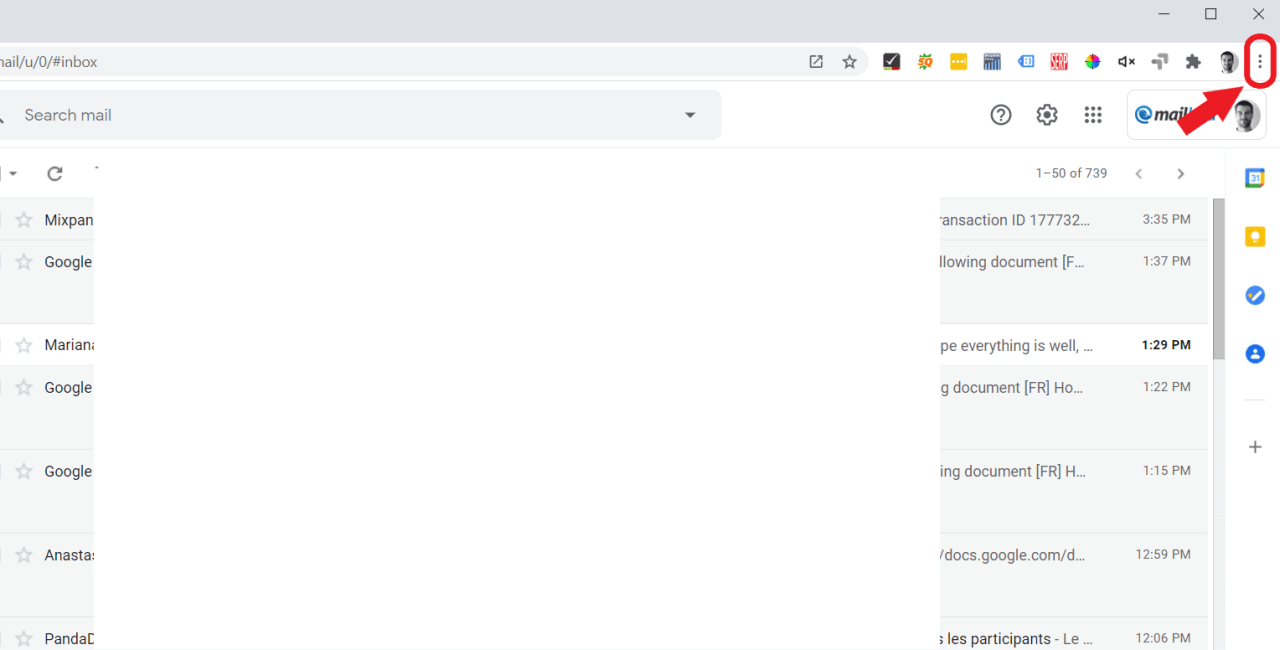
第 2 步:转到更多工具,然后单击创建快捷方式。
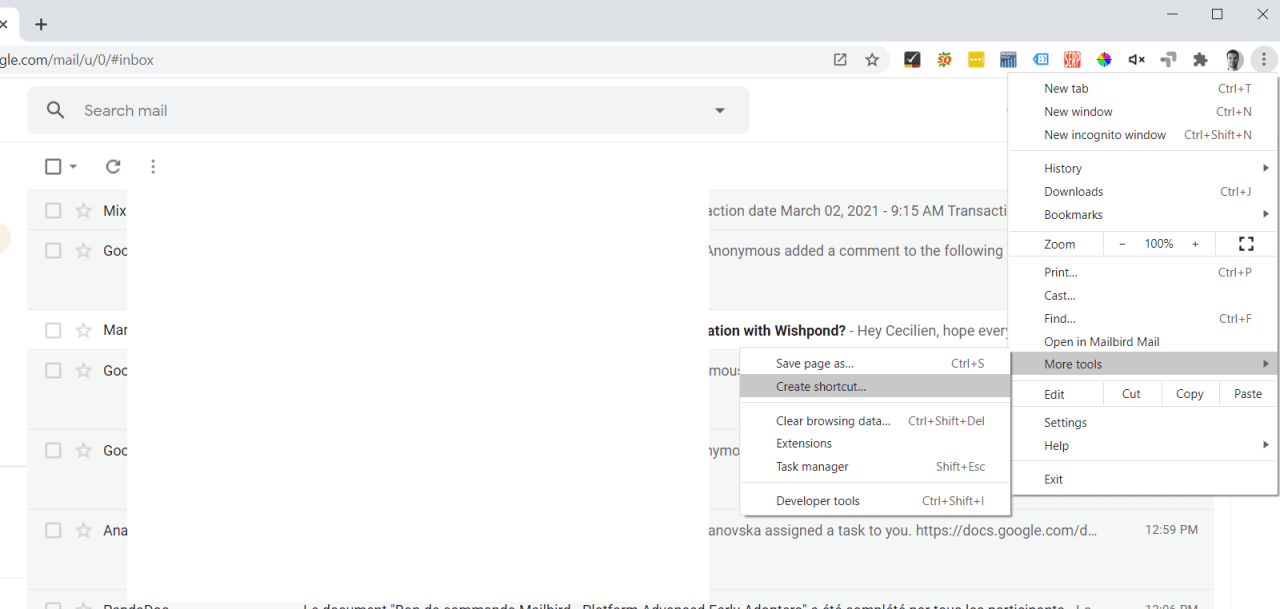
第 3 步:命名您的 Gmail 桌面应用程序快捷方式,并确保选中“打开为窗口”选项。单击创建。
第 4 步:您现在会在任务栏上看到一个新的 Gmail 图标。右键单击它并选择Pin to taskbar。
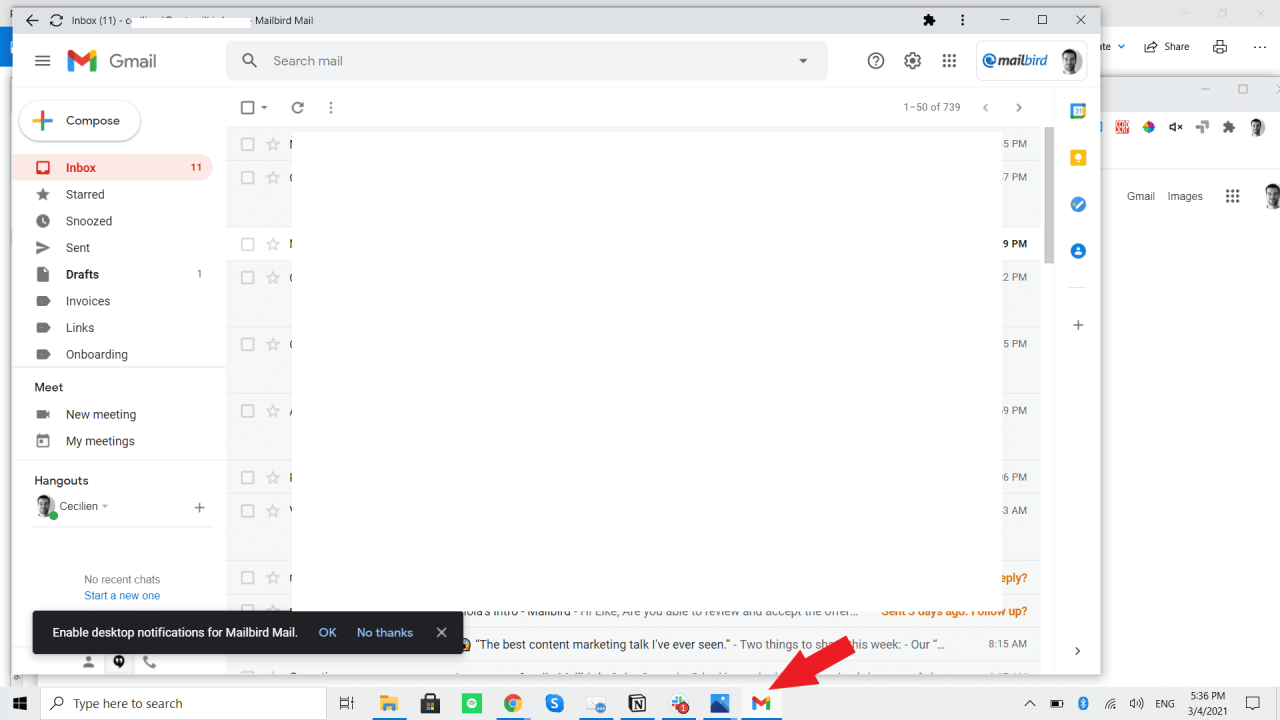
就是这样!您拥有自己的 PC 版 Gmail 桌面应用程序。
此技巧可用于大多数浏览器和最新版本的 Windows。Chrome、Edge 或 Firefox 无关紧要。只需按照这些步骤操作,您也将拥有自己的 Gmail 桌面电子邮件客户端版本!
如何在 Mac 上创建 Gmail 桌面应用程序
为 Mac 创建 Gmail 桌面应用程序比在 PC 上要复杂一些。谢天谢地,不是很多。
第 1 步:打开邮件应用程序并选择添加帐户。
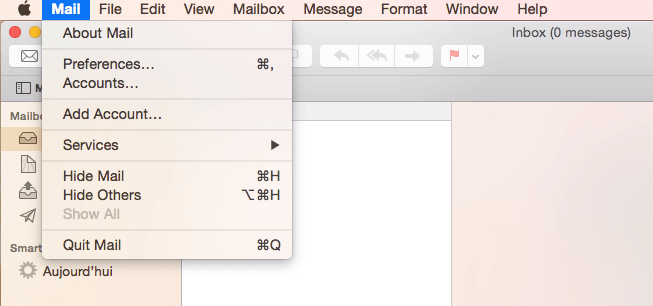
第 2 步:查找选择邮件帐户提供商,然后在下拉菜单中选择Google 。
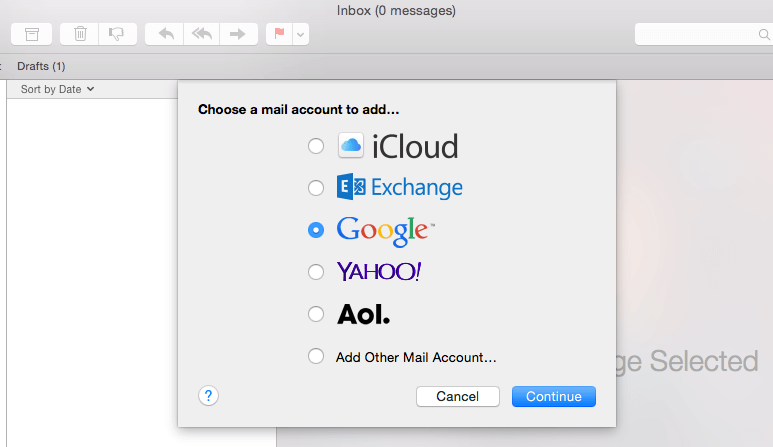
第 3 步:单击继续。现在将打开一个新盒子。从这里选择Open Safari。
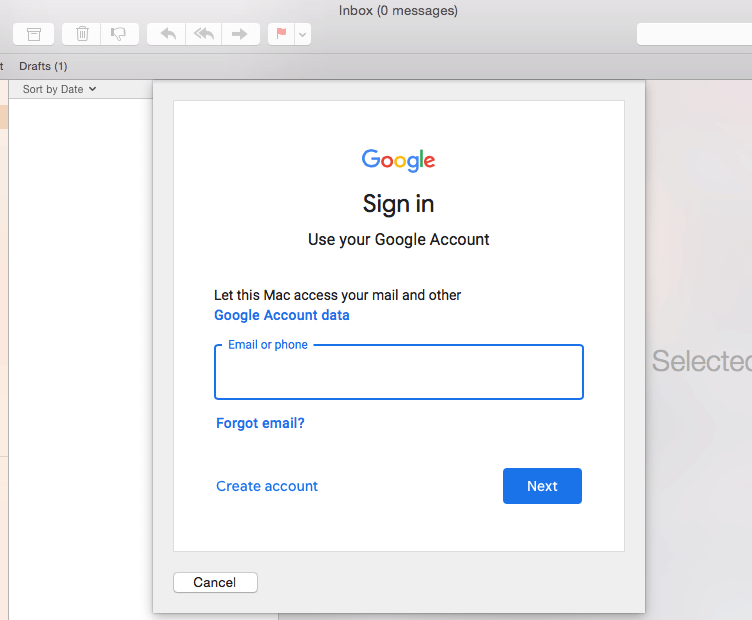
第 4 步:系统会要求您提供 Gmail 地址。输入它并点击Next。
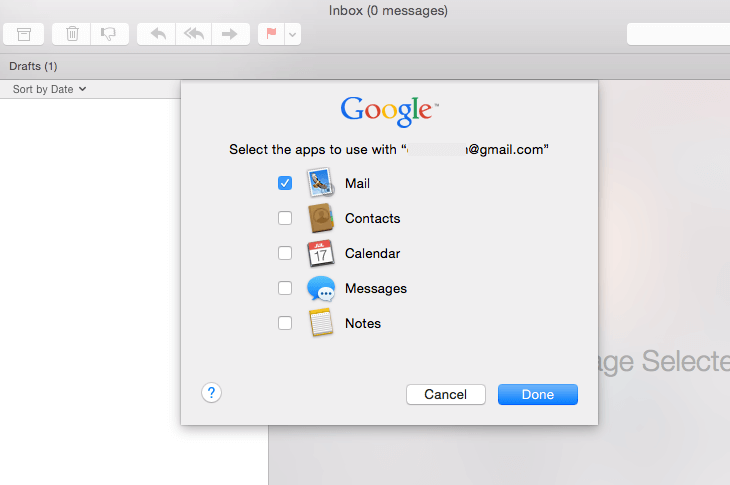
第 5 步:再次输入您的信息,然后单击下一步,然后单击允许以启用权限。
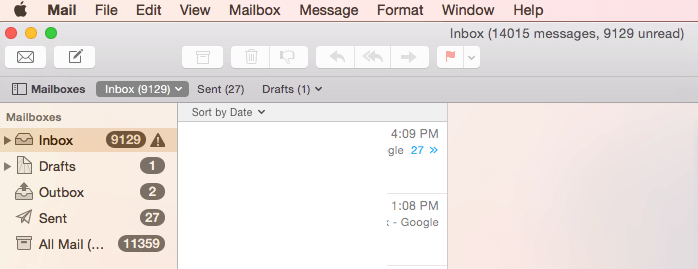
你完成了!还不错吧?
要查找您的 Gmail 帐户,只需在Mail 应用程序左侧边栏中的Mailboxes下查找即可。
如何离线使用 Gmail
第 1 步:转到Gmail 设置,然后单击查看所有设置。
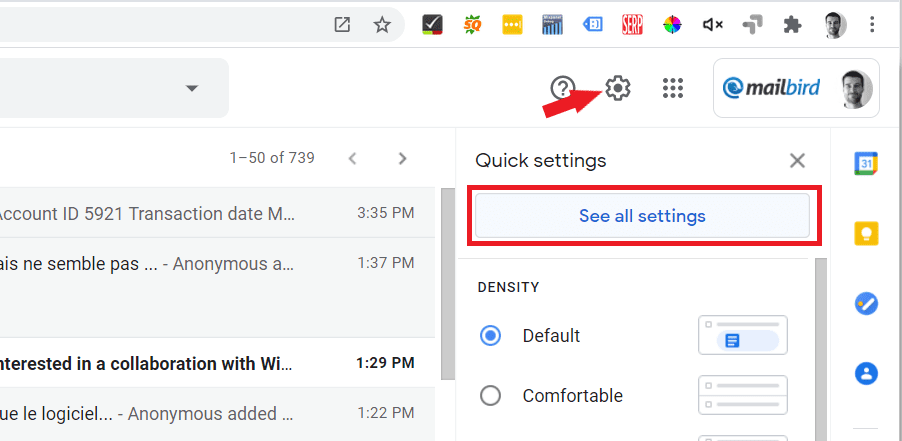
第 2 步:转到离线并勾选启用离线邮件选项(您需要成为 Gmail 帐户的管理员才能启用此选项)。
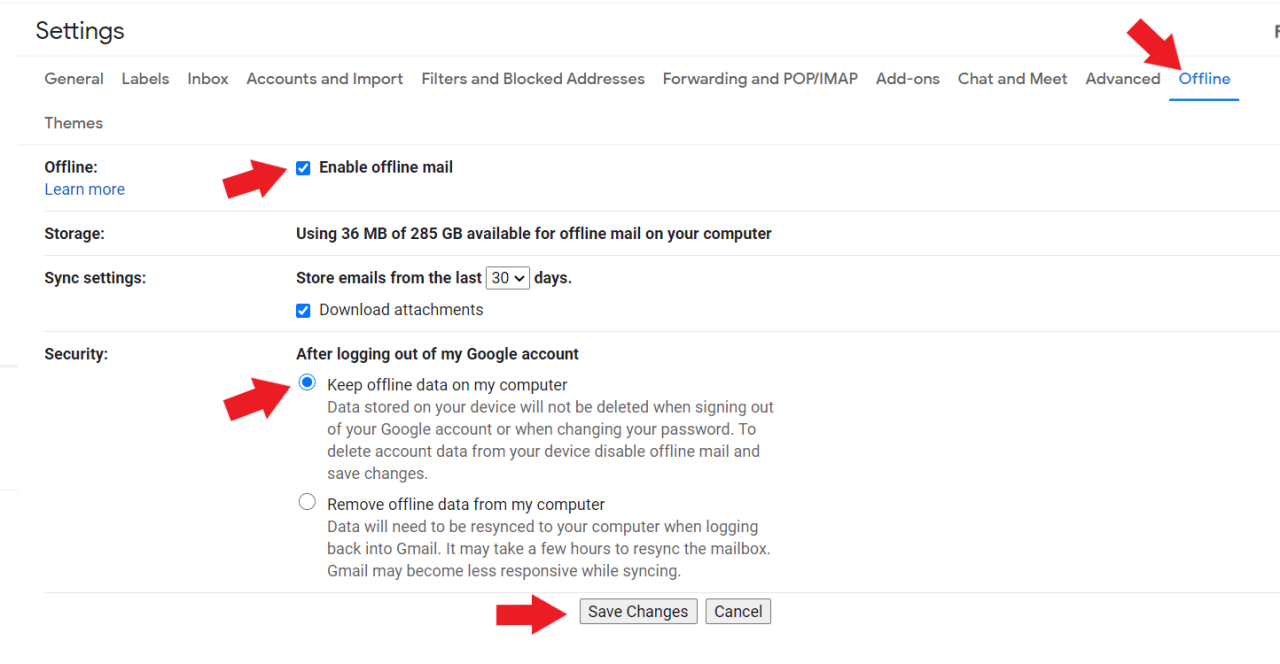
单击Save changes后,一切就绪!
桌面电子邮件客户端如何增强您的 Gmail 体验
如果您有一个 Gmail 帐户,那么创建自己的 Gmail 桌面应用程序是一个简洁的快捷方式。但是,如果您管理多个电子邮件帐户,它并没有多大帮助。
一个更好的解决方案不是简单的快捷方式,而是一个专用的桌面电子邮件客户端。
正确的电子邮件客户端为您的所有电子邮件帐户提供简单的收件箱管理。它还通过其他方式增强您的 Gmail 体验,例如添加集成、电子邮件跟踪和统一收件箱。
如果您想了解更多信息,请查看我们关于适用于 Windows 的最佳 Gmail 应用程序的文章,了解如何提高您的整体工作效率。
Google 尚未发布官方的桌面版 Gmail 应用程序。值得庆幸的是,自己创建一个很容易。
如何在笔记本电脑上安装 Gmail 应用程序?
只需按照本指南的如何创建适用于 PC 的 Gmail 应用程序部分的步骤 1 – 4 进行操作。无论您有家用 PC 还是笔记本电脑,这些步骤都是相同的。
如何将 Gmail 固定到我的任务栏?
在任务栏上看到 Gmail 图标后,只需右键单击它并选择Pin to taskbar。



